In-Person Networking Made Easy With Common
Learn how to elevate your in-person networking experience with Common. Here, we provide a step-by-step guide to help guests get started on the Common app.
Makena Marshall
June 10th, 2024
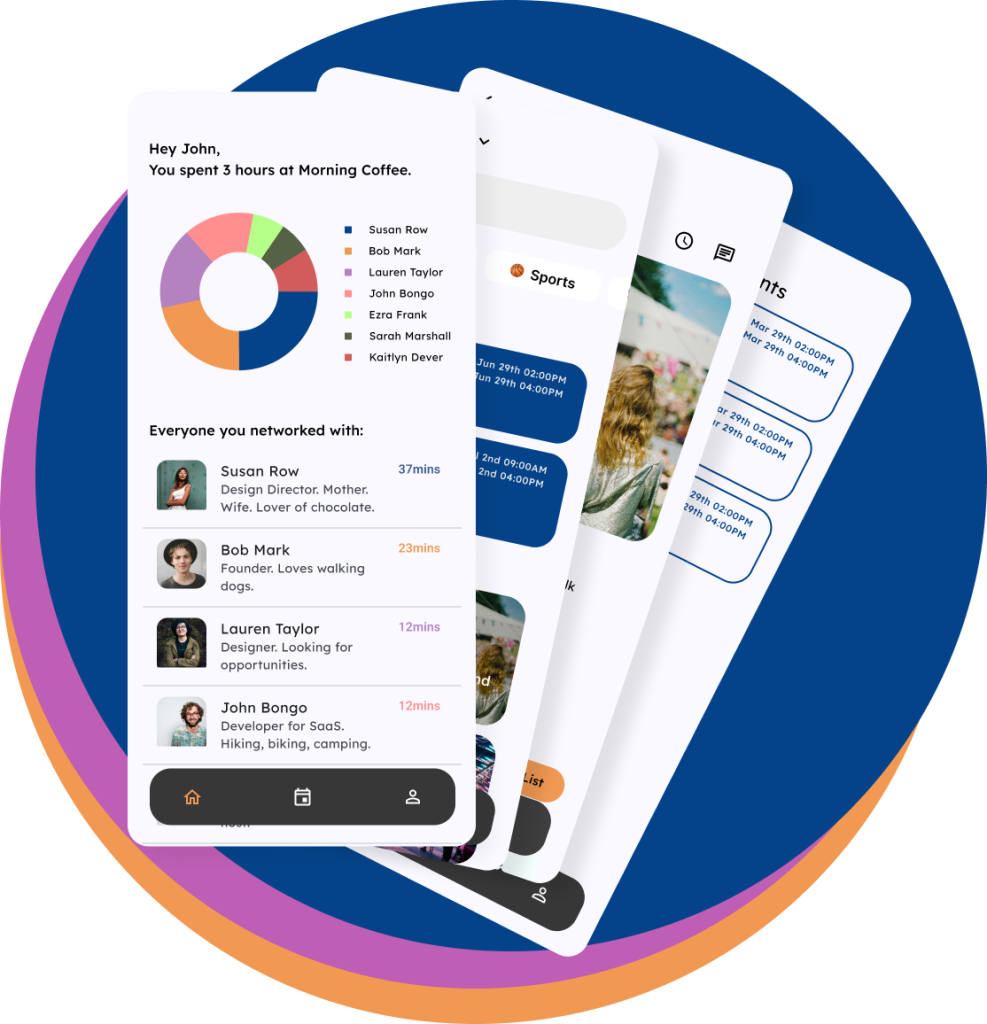
If you often attend networking events, you’re likely familiar with the hassle of downloading and navigating various apps just to check in and participate. Each event seems to have its own unique app, leading to clutter on your phone and confusion about which app to use for each event. This fragmentation can detract from the overall experience, making it harder to focus on what’s important: networking, learning, and building meaningful connections.
Common is here to simplify and enhance your event experience and is the new destination app for all networking event hosts and users, consolidating all your event needs into one user-friendly platform. Whether you’re an event organizer or an attendee, Common aims to simplify the process, making it more efficient and enjoyable.
We understand your time is valuable, and an easy-to-use platform is vital. Therefore, we’ve designed Common to be intuitive and easy to navigate. However, we also recognize that new technology can sometimes come with a learning curve. We’ve outlined a step-by-step guide to help you easily navigate the app to take full advantage of everything Common has to offer.
Get ready to transform your event experiences with Common, your ultimate companion for all networking events.
Before the Event
1. Download the App and Verify it’s you.
The event hosts will send out an email to remind you to download Common. You can also download it from the App Store and Google Play Store. Once downloaded, Common will ask for your phone number and email. You can fill in either one, and you will then be sent a verification code. Enter the verification code into Common.
2. Enable Bluetooth and Accept Notifications
Once you’ve entered the app, you’ll be sent a few notifications. To use Common’s proximity features we ask you to turn on your Bluetooth and allow tracking while using the app. This is a primary feature that will transform your networking experience!
3. Select your Event
Next, you’ll be prompted to select your event. If you’ve been invited to only one event, you’ll be directly taken to the events page and don’t need to select anything at this stage.
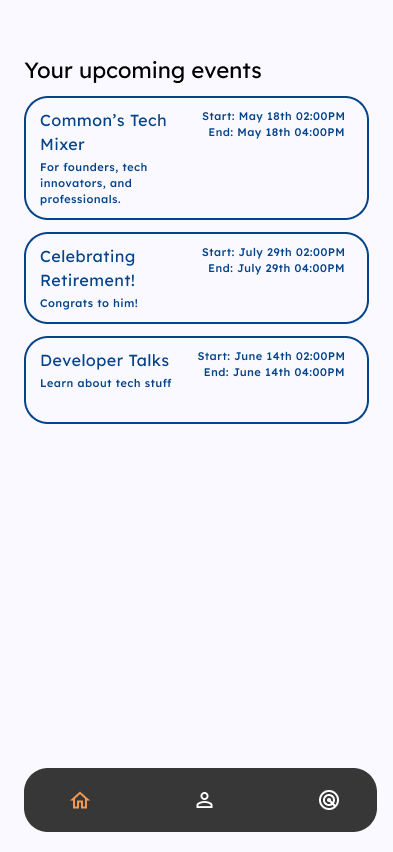
4. View Event Information
You’ll be taken to the event page, where you can view the agenda and event chat and navigate to the proximity features Common offers. On this page, you can also view the guest list and general information about the event.
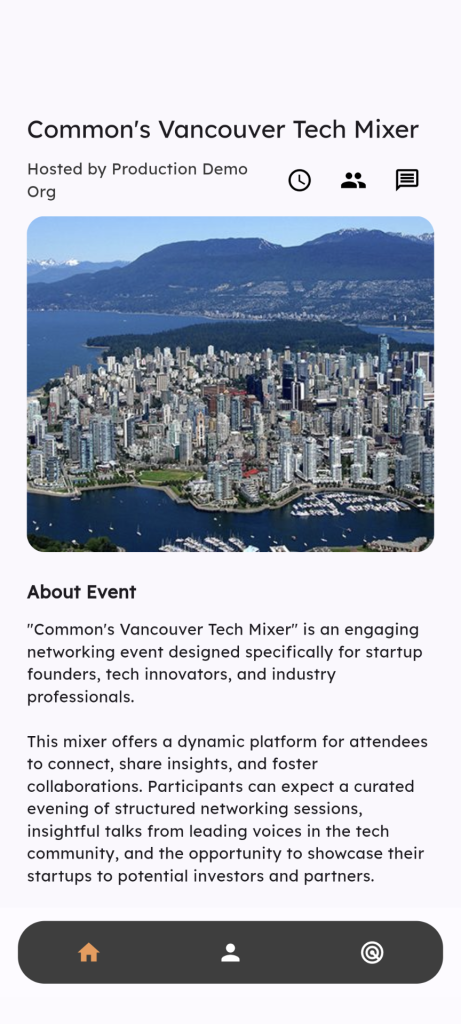
5. Fill out event-specific information
In the bottom navigation bar, under “Profile,” you can edit what other guests will see in your profile. Here is where you want to let everyone know whether you are looking for funding, hiring employees, or seeking new opportunities. Write a brief description of yourself and enter your social links. The event organizer can also choose to ask for unique information that is specific to the event. But don’t worry, you don’t have to make anything public if you don’t want to. Simply don’t fill the information out or click the “Keep Private” toggle. Although, we do recommend filling out as much information as possible to make the most of your networking!
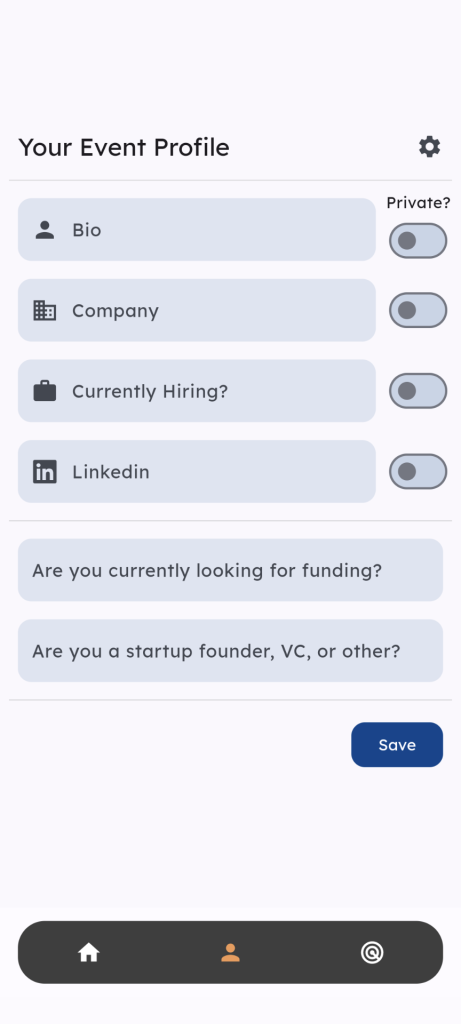
6. Update your Profile Picture and Banner Image
Next, to add a profile picture and a banner image to your profile you’ll click on the settings icon that is currently placed in the top navigation. Here, you’ll be able to either take a picture directly or upload a picture from your camera roll. Make sure the pictures match your personality and the tone of the event you’re attending. (This will need updating as Casey finishes up)
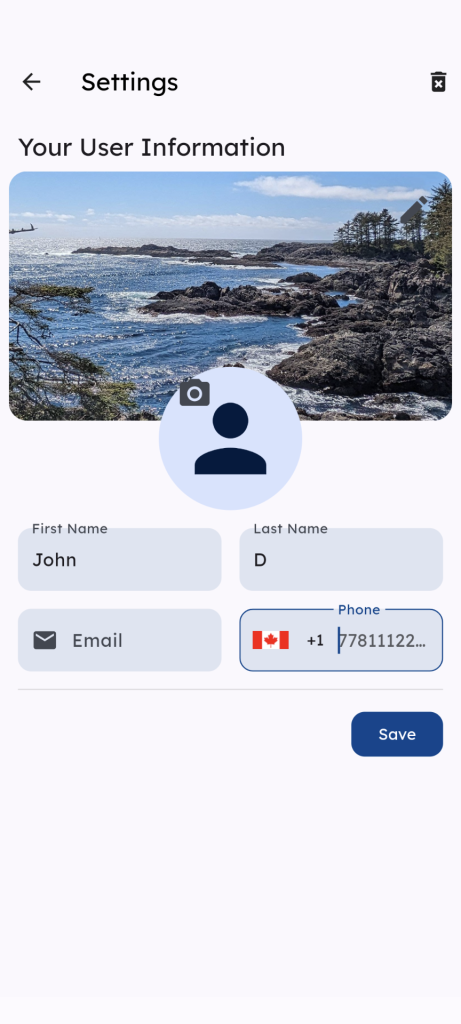
After you’ve created your profile, there’s nothing more to do until the event starts.
During the Event
Let the fun begin! During the event, you can make the most of Common’s unique features and create genuine connections.
1. View who you are networking with on the app.
The bottom navigation bar has a button called “Radar.” This page exhibits a radar displaying everyone using Common at the event. You can click on the profile picture displayed and navigate to their profile to learn more about them and connect on social media.
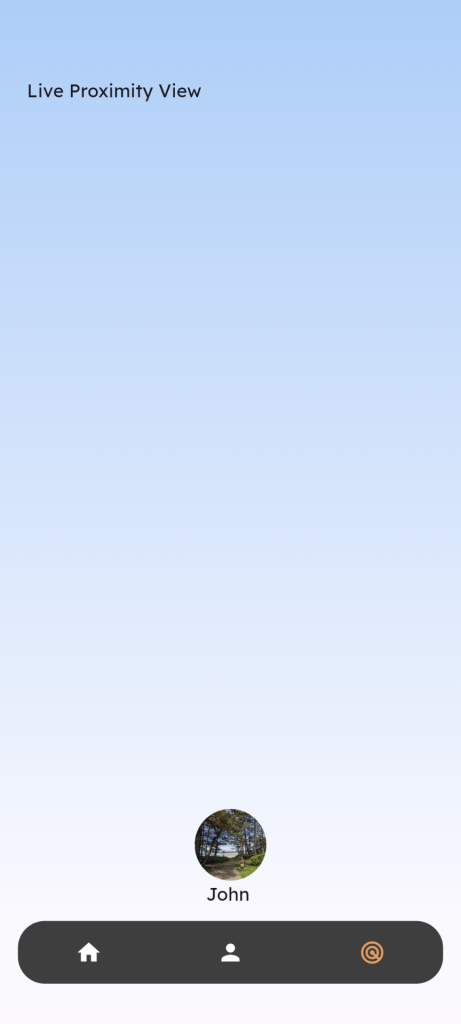
After the Event
Review everyone after the event
In case you missed connecting with someone on the radar view, the events pages has a bright orange button that will bring you to a page where everyone you networked with is listed. You can view everyone you networked with based on how long you talked to them and quickly access their profile and socials. If you want to connect with anyone on LinkedIn or follow them on Instagram after the event, this is the page to do it from.
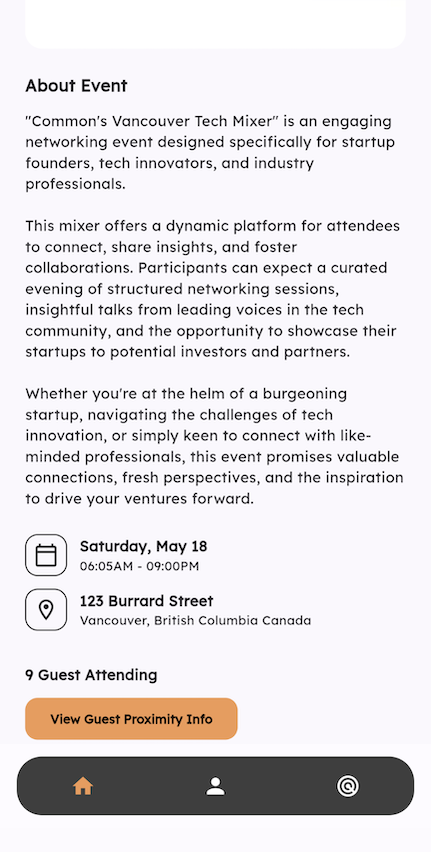
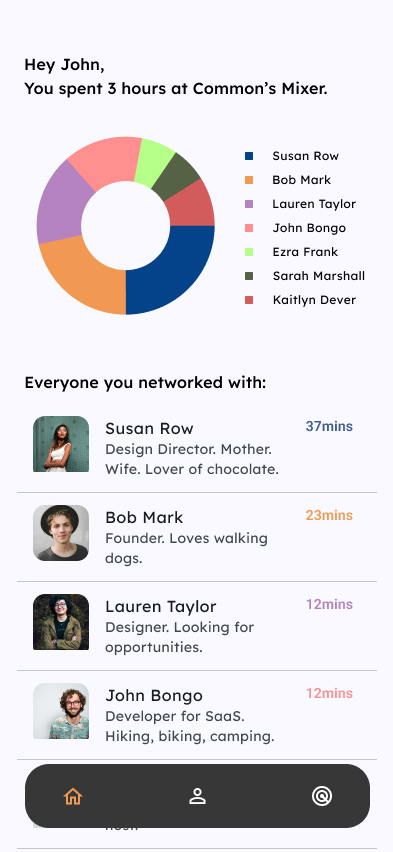
Here is an instructional video that displays everything written above.
The app ensures you won’t miss out on any important connections, even if you prefer to focus on face-to-face interactions during the event. Leave your phone in your pocket during the event, and don’t worry. You’ll still see everyone you chatted with on Common after the event. This allows you to concentrate on building genuine relationships without the distraction of constantly checking your phone.
Networking has the power to transform your life, both personally and professionally. Common understands the importance of these connections and strives to facilitate them in a seamless and efficient manner. With Common, you can focus on what truly matters: building relationships that have the potential to transform your life. Welcome to the future of networking.